本篇開始介紹 AppSheet 後台畫面以及各種功能,
先粗略看過一遍可以做些什麼事情,要使用時才會有印象,
等暸解之後,再進入重要功能進行更深入的學習。
本篇閱讀時間約: 1 分鐘
使用上一篇從 Google Sheets 建立的應用程式後台畫面看看:
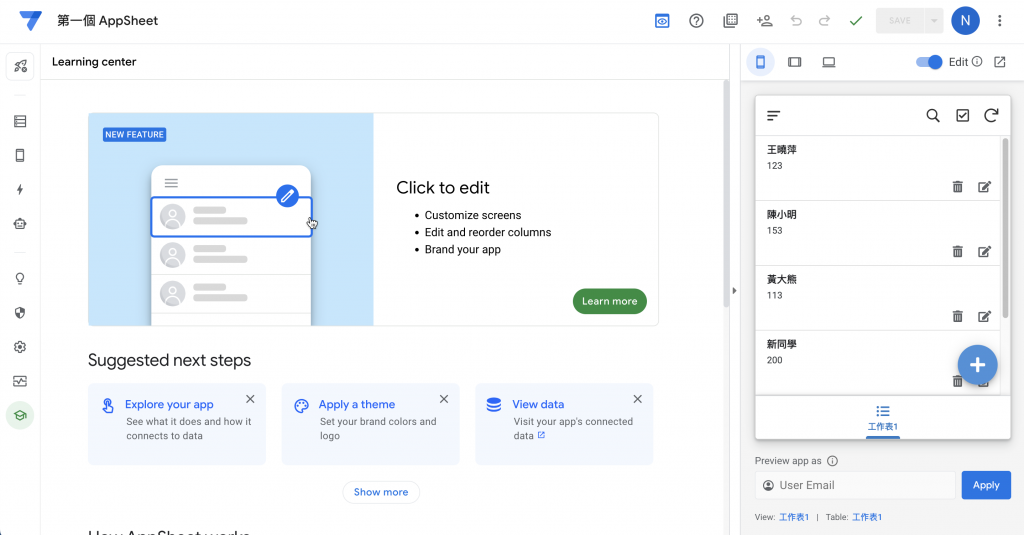
因為我們上一篇是從 Google Sheets 建立的,
所以畫面會直接進到應用程式裡面,
如果想看所有應用程式列表,只要按左上方 Logo 就可以了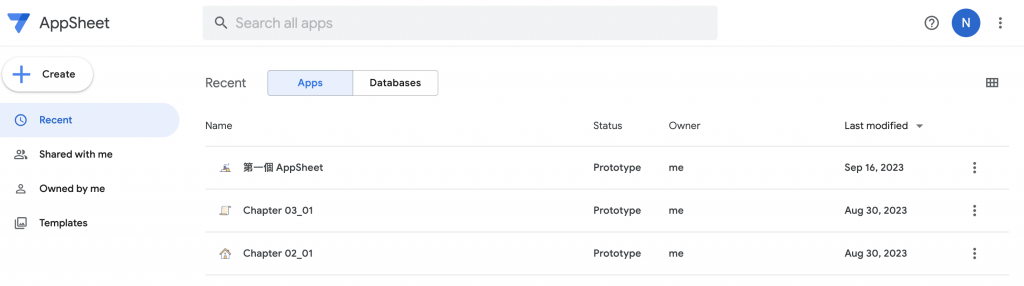
這個畫面應該蠻熟悉的,現在 Google 的應用基本就是這種排版與風格,
所以使用者在熟悉度上是很高的,不太需要額外的畫面學習成本,
這也是對於推廣 LCNC 來說是很好的一件事,可以專注在需求上。
只要將滑鼠滑到 Logo 旁邊的文字,就會出現可以編輯的框框提示,
點一下就可以重新命名,命名完後在旁邊點一下就編輯完畢,
但要注意的是,這時候是還沒有儲存的,
還要再右方的「SAVE」按鈕點擊後才會真正儲存。
另外,重新命名並不會改變原本 Google Sheets 的檔案名稱,
也就是說,Google Sheets 建立的 AppSheet 應用程式,
其名稱預設會先使用 Google Sheets 的檔案名稱而建立,
兩者的名稱其實是沒有同步運作的,
也就是說 Google Sheets 那邊如果再改檔案名稱,
也不會影響應用程式這邊,不會說就這樣連不到資料了,
所以請放心的更改名稱。
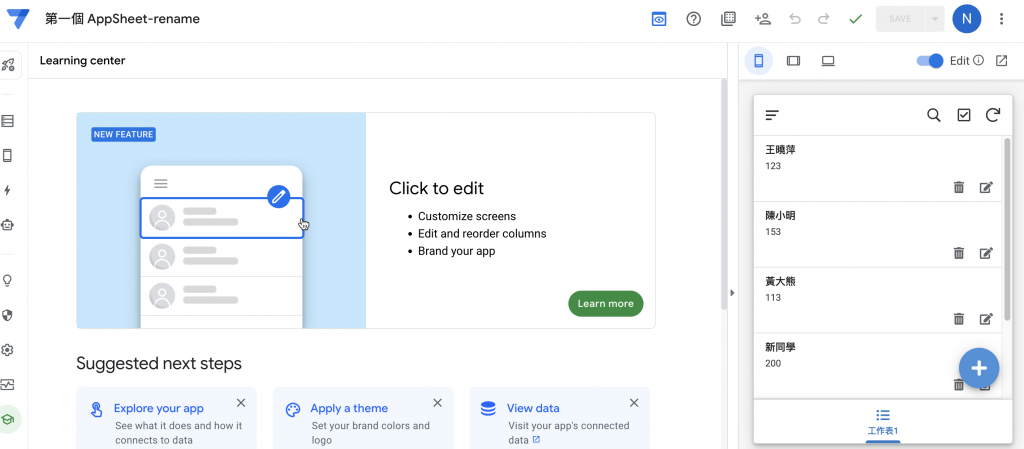
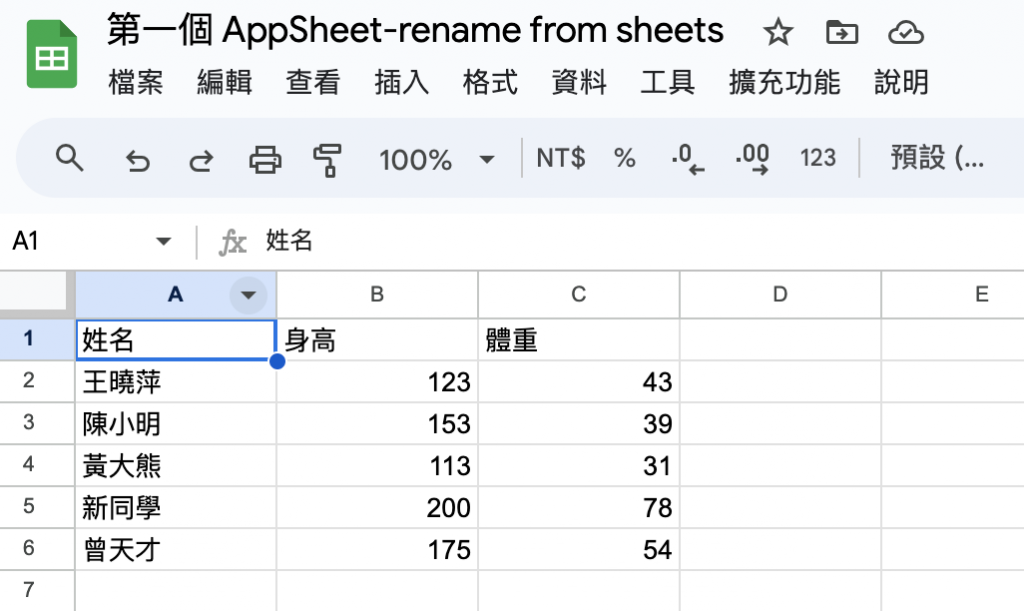
這個按鈕是因為 AppSheet 改新版的畫面,讓前一個版本的使用者在過渡期間,
還可以使用他順手的版本,然後慢慢學習新版。
附帶一提,因為後台只有英文介面,沒有可以轉成中文的功能,
只有編輯應用程式時,可以將應用程式裡的語言改寫成中文,
後台是沒有提供語言轉換的。
裡面提供了多樣的學習資源,初學者如果可以還是把它翻完,
之後找東西時會比較有印象去哪裡找,
不然在搜尋引擎搜尋時,可能會一直看到舊版的教學。
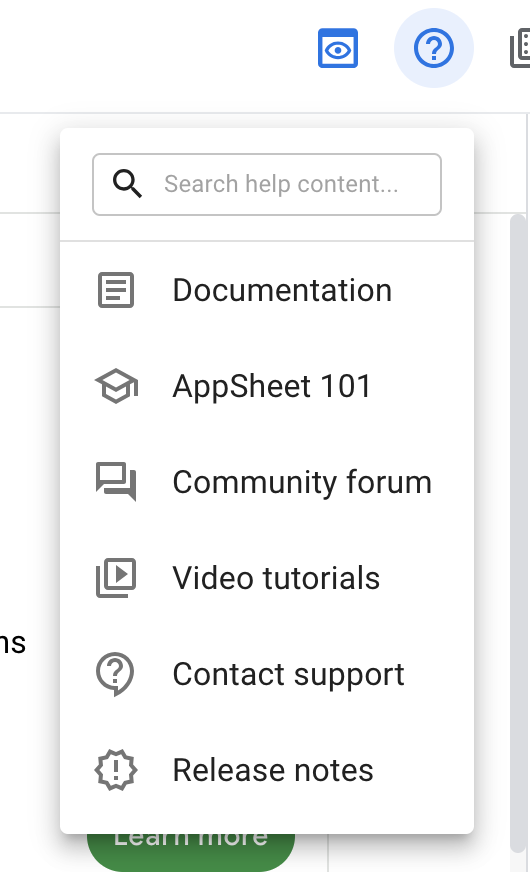
其實就是應用程式列表,跟按左上角的 Logo 一樣。
跟 Google 辦公的共用一樣,可以邀請別人一起進來編輯、使用,
右上角的齒輪按進去後,還可以設定使用者需不需要登入、登入的方式,
這裡的操作請務必小心,如果這是企業內部使用的應用程式,
請不要隨意的設定,請先洽詢創意中心的工程師如何設定與使用。
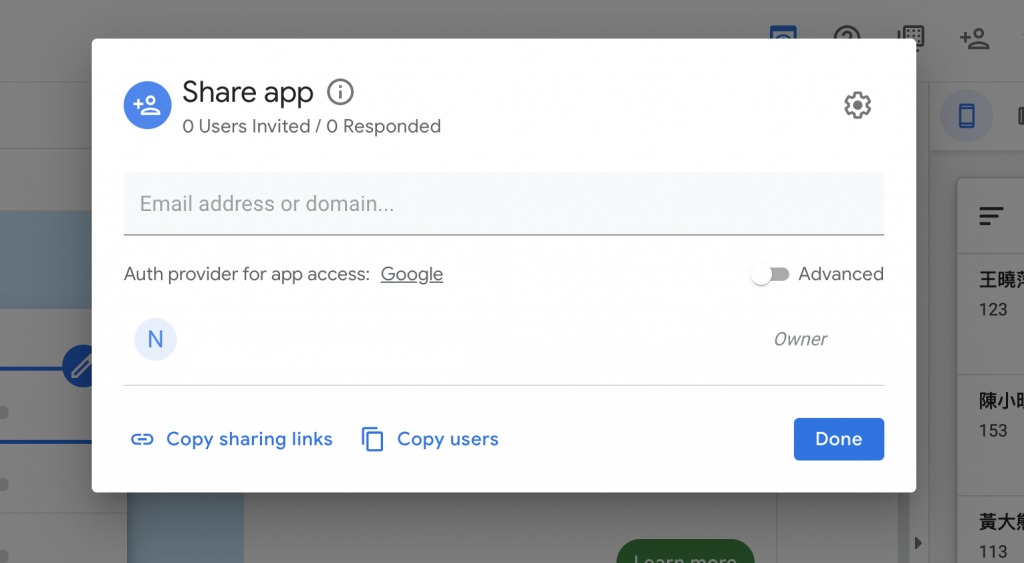
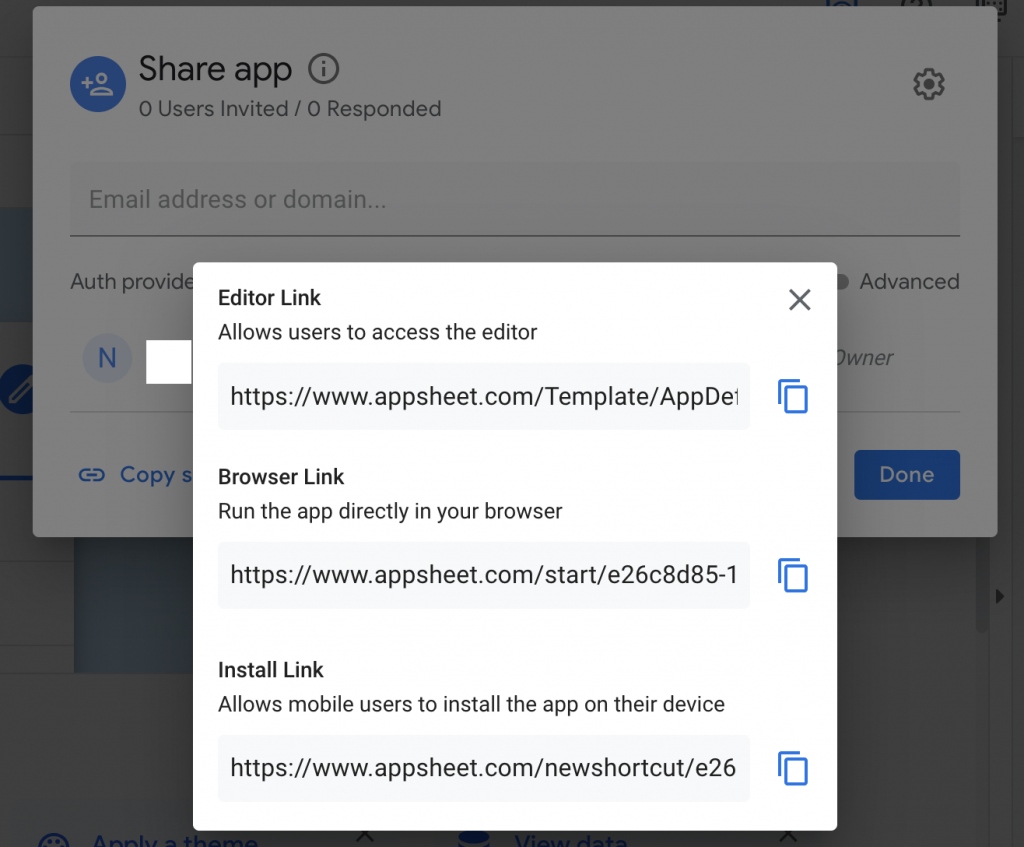
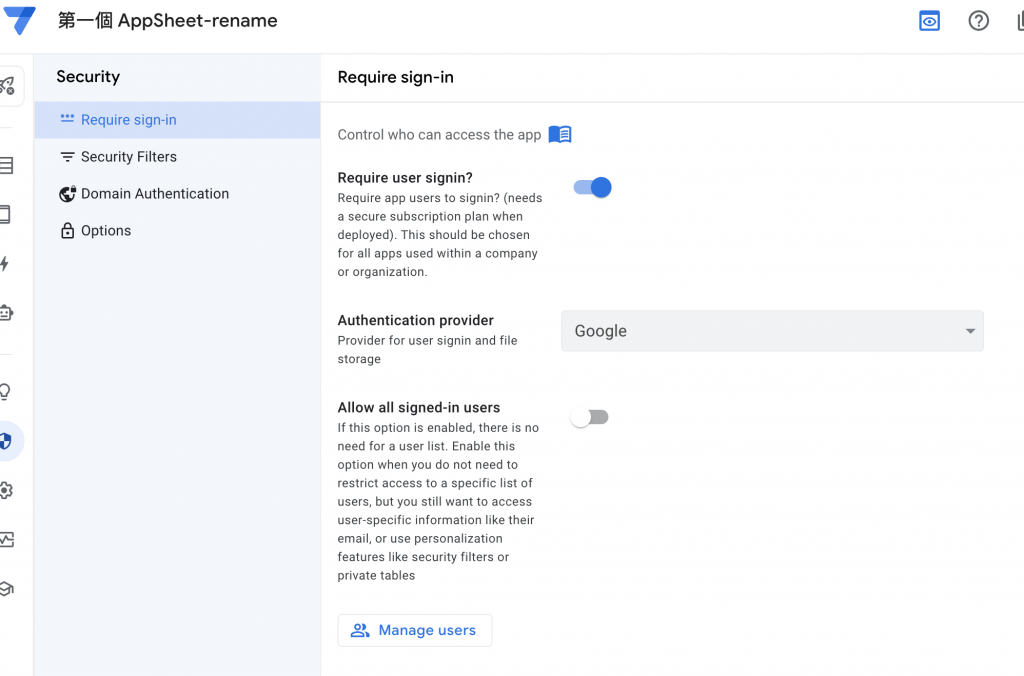
方便使用者操作上/下一步,以及觀察各種操作後是否存在錯誤問題。
所有的變更,都必須按下 SAVE 才算是真正的儲存,
不然都只是預覽的概念而已,
畫面上資料雖然會變更,
但還沒儲存前都不算數。
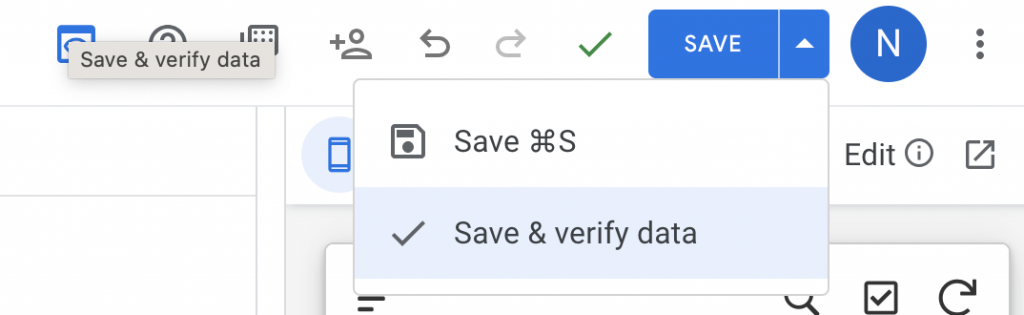
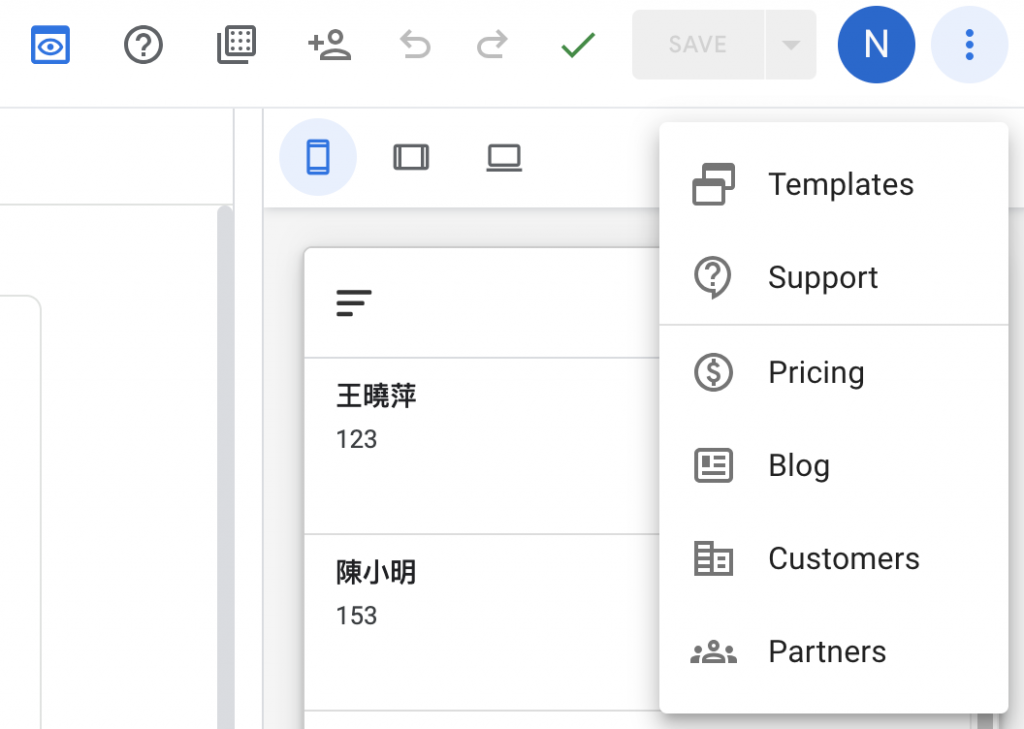
這種總覽的介紹意外的挺花時間,
所以可能會分兩到三篇文章介紹,
還是希望能有一個完整的簡介,
才不會在學習重要功能時,
一直糾結在不會做的地方但實際可以在其他地方可以實作。
